Vous souhaitez télécharger l'ISO de Windows 11 et l'installer depuis une clé USB sur votre PC. Voici comment faire une installation propre de Windows 11.

Que ce soit sur un PC fraichement monté ou pour faire table rase du passé, il peut être pratique de faire une installation complètement neuve de Windows 11. Voici notre guide complet pour télécharger et installer correctement Windows 11.
Ce qu’il vous faut : les prérequis pour installer Windows 11
Avant de commencer les opérations, il faut déjà prendre soin d’avoir tout ce qu’il faut.
- Un PC compatible Windows 11
- Une clé USB d’au moins 8 Go
- Une licence Windows 11
Pour ce dernier point, si votre machine tourne déjà sous Windows 11 et que vous ne modifiez pas le matériel, le système devrait être capable de retrouver la licence. Sinon, il sera possible d’acheter une licence après l’installation du système. Vous pouvez également acheter une licence en ligne pour Windows 11.
Première étape du guide : télécharger Windows 11. C’est assez simple à faire et parfaitement légal puisque Microsoft met à disposition l’ISO de son système d’exploitation sur son site web. L’ISO est en fait un fichier correspondant à l’image du DVD d’installation du système, une copie conforme.
Sur cette page, choisissez « télécharger » à la rubrique « Téléchargement de l’image de disque (ISO) Windows 11 » pour récupérer directement l’ISO. Il faut au préalable sélectionner la langue, français dans notre cas. Cliquez sur « 64-bit download » pour lancer le téléchargement. Le fichier d’installation pèse près de 4 Go.

Créer la clé USB d’installation de Windows 11
Pour créer la clé USB d’installation de Windows 11, il existe deux méthodes. La première consiste à utiliser l’utilitaire de Microsoft que vous avez utilisé à l’étape « télécharger l’ISO de Windows 11 ». Alternativement, nous préconisons l’utilisation d’un outil qui a fait ses preuves depuis très longtemps : Rufus.
Voici les étapes à suivre pour créer la clé USB avec l’utilitaire. Notez que les données sur votre clé USB seront supprimées.
- Insérez la clé USB dans le PC
- Lancez Rufus
- Vérifiez que la clé USB est bien sélectionnée dans le champ « périphérique »
- Cliquez sur « Sélection » en face de « image disque ou ISO »
- Choisir le fichier ISO de Windows 11
- Rufus devrait s’autoconfigurer pour créer la clé, voici les paramètres à vérifier :
- Schéma de partition GPT
- Système de destination UEFI
- Système de fichiers FAT32
- Formatage rapide coché
- Une fois les paramètres vérifiés, cliquez sur « démarrer » et acceptez de formater votre clé USB
Après un peu d’attente, on peut passer à l’installation de Windows 11.
Activer TPM 2.0 sur votre PC
Parmi les éléments requis pour installer Windows 11, il faut que votre PC ait bien l’option TPM 2.0 activée.
- Comment activer TPM 2.0 pour installer Windows 11
L’opération dépend des marques de PC, mais elle implique généralement d’accéder au bios UEFI de la carte mère et d’activer l’option correspondant au TPM dans les paramètres de sécurité.
Démarrer le PC à partir de la clé USB
Il faut désormais démarrer le PC depuis la clé USB avec les fichiers d’installations de Windows 11.
Si votre PC est neuf, il suffit de démarrer le PC avec la clé USB connectée au PC.
Si votre PC tourne sous Windows 8, 10 ou 11, l’opération est simple. Il suffit de maintenir enfoncée la touche « maj » du clavier tout en sélectionnant « redémarrer » depuis l’écran de verrouillage ou le menu démarrer. Quand le texte à l’écran passe à « Patientez. » au lieu de « veuillez patienter », vous pouvez relâcher la touche « maj ». Choisissez « Utiliser un périphérique » et sélectionnez la clé USB (sans doute avec la mention EFI ou UEFI).
Dans les autres cas, il faut accéder au UEFI de votre PC, le plus souvent en pressant F2 ou Suppr au démarrage de la machine. Il faut ensuite sélectionner le boot depuis votre clé USB ou modifier la séquence de boot pour placer la clé USB en première position.
Installer Windows 11
Quand la clé USB est détectée au démarrage, appuyez sur une touche du clavier pour lancer l’installation.
Choisissez vos préférences linguistiques et sélectionnez « Installer maintenant ».
Vient alors l’étape d’activation de Windows.
- Si votre PC a déjà installé Windows 11, vous pouvez passer cette étape avec l’option « je n’ai pas de clé de produit » (Windows 11 s’activera automatiquement sans clé)
- Si votre PC a déjà une licence Windows 11 enregistrée (les PC de fabricants) : l’étape est automatiquement passée
- Si vous avez une clé de produit Windows 7, Windows 8.1, Windows 10 ou Windows 11 : vous pouvez la saisir dès maintenant
Dans le premier cas, vous allez devoir choisir à la main l’édition de Windows correspondante à votre licence.
Acceptez le contrat de licence et choisissez l’option « personnalisé : installer uniquement Windows (avancé) »
Ici, il va falloir choisir sur quel espace de stockage vous souhaitez installer Windows 11.
- Attention, il s’agit d’une étape importante qui peut vous faire perdre des données
S’il s’agit d’un PC neuf, cliquez sur le disque dur ou le stockage SSD prévu à cet effet (vous pouvez le repérer à sa capacité en Go, le plus souvent il s’agit du lecteur 0) et cliquez directement sur « suivant » sans choisir une autre option.
S’il s’agit d’un PC déjà utilisé et que vous souhaitez simplement faire une mise à niveau vers Windows 11 sans rien perdre, cliquez sur le disque dur ou le stockage SSD comprenant votre installation existante et cliquez sur suivant.
S’il s’agit d’un PC déjà utilisé et que vous acceptez de supprimer les données pour repartir à zéro : sélectionnez une à une les partitions du lecteur correspondant et choisissez l’option « supprimez » à chaque étape. S’il s’agit du lecteur 0, vous allez supprimer la partition 1, la partition 2, etc. jusqu’à ce que le lecteur 0 ne comprenne aucune partition. Sélectionnez ensuite ce lecteur et choisissez « suivant ».
L’installation de Windows 11 commence et tout se fait désormais automatiquement.
Configurer Windows 11
Le PC redémarre automatiquement, vous pouvez retirer la clé USB, et Windows 11 démarre pour la première fois. Il faut désormais passer les étapes de configuration.
- Sélectionnez la région (France)
- Sélectionnez la disposition du clavier souhaité (Français)
- Sélectionnez Ignorer si vous n’avez pas besoin d’une deuxième disposition de clavier
- Choisir un nom pour le PC
- Si vous avez l’édition familiale de Windows 11, il est obligatoire de configurer un compte Microsoft en ligne
- Si vous avez l’édition Professionnel, choisissez « options de connexion » puis « compte hors connexion » si vous ne souhaitez pas utiliser un compte Microsoft
- Il faut ensuite répondre aux différentes questions de Microsoft sur les données dans le cadre du RGPD
Et voilà, Windows 11 est désormais installé et configuré sur votre machine. Nous vous recommandons de faire un tour sur le Microsoft Store et dans Windows Update pour télécharger et installer les dernières mises à jour, ainsi que les mises à jour de pilotes pour les composants installés.
Si votre PC intègre une carte graphique dédiée, rendez-vous sur le site d’AMD, de Nvidia ou d’Intel pour télécharger les derniers pilotes graphiques.
Après ces étapes de mises à jour et d’installation de pilotes, le PC est prêt à être utilisé. N’hésitez pas à consulter nos tutoriels Windows 11 pour apprendre à maitriser le système. On vous explique notamment, pour les personnes intéressées, comment télécharger la mise à jour sans attendre son déploiement.
Envie de rejoindre une communauté de passionnés ? Notre Discord vous accueille, c’est un lieu d’entraide et de passion autour de la tech.
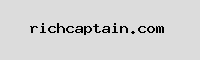
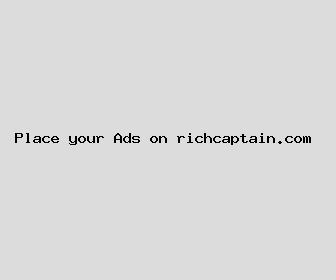
Author: Mackenzie Reed
Last Updated: 1702852921
Views: 899
Rating: 4.8 / 5 (115 voted)
Reviews: 91% of readers found this page helpful
Name: Mackenzie Reed
Birthday: 1982-01-03
Address: 082 Mcintosh Villages Suite 055, Mclaughlinfurt, AL 53916
Phone: +4397189070453148
Job: Article Writer
Hobby: Animation, Skateboarding, Painting, Snowboarding, Embroidery, Rock Climbing, Motorcycling
Introduction: My name is Mackenzie Reed, I am a frank, accessible, courageous, cherished, brilliant, venturesome, transparent person who loves writing and wants to share my knowledge and understanding with you.